Тук ще откриете всеки един детайл за това как се прави сайт – Магазин
Ето кои части ще прегледаме за това как се прави сайт.
- Секция 1 – Закупуване на домейн и хостинг
- Секция 2 – Инсталиране на WordPress
- Секция 3 – Инсталиране на необходими плъгини
- Секция 4 – Нагласяне на Woocommerce за магазин
- Секция 5 – Инсталиране на тема
- Секция 6 – Нагласяне на имейли
- Секция 7 – Добавяне на плъгин за количка
- Секция 8 – SEO оптимизация с AIOSEO
- Секция 9- Анализиране на конкуренцията
- Секция 10 – Подбор на ключови думи спрямо конкуренцията
Секция 1 – Закупуване на домейн и хостинг
Първата стъпка преди да направим уеб сайт е да закупим домейн и хостинг. Ето как се прави проверката за свободен домейн:

Когато закупувате хостинг, ако вашият уеб сайт не е стар и нямате толкова трафик, то вие можете да започнете със стандартен пакет на споделен хостинг. Цените за споделен хостинг са сравнително ниски. Те варират между 5 до 40лв. месечно, като зависи какво ви е необходимо. Ние от SITE-BG съветваме винаги да се започне с най-ниският пакет и при нужда планът да се ъпгрейдва.
Секция 2 – Инсталиране на WordPress
Можете да инсталирате вашият WordPress през контролният панел на cPanel. Нека видим как се случва:


Ако предпочитате ръчният метод за инсталиране на WordPress, можете да видите повече тук:
След инсталирането на WordPress, вие ще можете да видите вашият контролен панел, като напишете: https://yourdomain/wp-admin

Секция 3 – Инсталиране на необходими плъгини
Нека първо си отговорим на въпросът какво ще има нашият уеб сайт? В това ръководство ще разгледаме как да направим електронен магазин с Woocommerce, така че нека разгледаме необходимите плъгини:
- Плъгин за магазин – Woocommerce – изтегли
- Плъгин за SEO оптимизация AIO SEO – изтегли
- Плъгин за количка – изтегли
Плъгините могат да бъдат изтеглени и инсталирани, или също така могат да бъдат инсталирани директно през контролният панел на WordPress.
Нека да ги инсталираме:



Когато плъгина е инсталиран, натиснете бутона Активиране.
Секция 4 – Нагласяне на Woocommerce за магазин

След активиране на плъгина, ще ви покаже настройки за конфигурация. Настройте Woocommerce, като попълните необходимата информация за вашият бизнес.
Когато приключите с конфигурацията на Woocommerce, вие можете да започнете директно да добавяте продукти и категории за вашият онлайн магазин:

Секция 5 – Инсталиране на тема
Нека разгледаме как да инсталираме тема към нашият WordPress уеб сайт. Първо отиваме в менюто изглед -> Теми -> Добавяне на нова:

След като натиснете добавяне на нова, вие ще можете да разгледате най-популярните теми, които ви предлага WordPress, както и можете да потърсите в търсачката тема, която ви допада.

За да ви покажем как става най-лесно, ние ще използваме темата Hestia. Вие можете да си харесате тема, която ви предлага WordPress, или да изберете някоя друга от търсачката, която ви допада. След като натиснете инсталиране, ще се появи бутон активиране веднага след като темата е инсталирана. Когато активирате вашата тема, ето как би изглеждал уеб сайта ви:

Това е изгледът обикновено след инсталиране на една тема.
Добавяне на менюта
В това ръководство няма да разглеждаме как да си направите пълен дизайн. Това ръководство има за цел да ви даде основите при разработката на един уеб сайт. Нека разгледаме как да добавим меню към нашият уеб сайт.

След като достъпите страницата с менюта, трябва да попълните име за вашето меню, след което да изберете на кои позиции да се показва и да го създадете.
Добавяне на страници към менютата
Когато сме създали своето меню, ние трябва да добавим страници към него. Ето как се добавят и те:

Когато изберем необходимите страници за нашият уеб сайт, ние трябва да ги добавим към менюто и да ги запазим. След като ги запазим, ние вече можем да ги видим на уеб сайта ни.

Трябва да можете да видите менютата по същият начин, както е показано на снимака по-горе. Това беше за инсталиране и активиране на тема, както и създаване на менюта за различните страници.
Секция 6 – Нагласяне на имейли
В тази секция ще видим как да нагласим имейлите си така, че да може да изпращаме съобщения при закупуване на продукт. Ако не знаете как да добавите продукт към вашият онлайн магазин, проверете секция номер 4.
Започваме първо с това, че трябва да създадем имейл към нашият домейн. Нека той да се казва [email protected]. Нека разгледаме как да създадем този имейл. Отидете във вашият cPanel контролен панел и натиснете на имейл акаунти:

Когато достъпите вашите имейл акаунти, натиснете бутона за създаване. След като го натиснете, трябва да попълните име за вашият имейл адрес, името на домейна и да го създадете, както е в следната снимка:

Свързане на уеб сайта ни със създаденият имейл
Вече вашият имейл е готов и трябва само да го свържем с уеб сайта ни. За целта трябва да инсталираме плъгина WP Mail SMTP by WPForms:

Ако не знаете как да достъпите менюто за разширения, можете да прегледате Секция 3.
Конфигурация на имейлите
Когато вече сме създали имейл и инсталирали плъгина, ние трябва да ги свържем помежду им. Отидете в менюто на плъгина настройки. Задайте вашият hostname, който е за вашият хостинг. Ако не знаете какъв е той, по-добре е да се свържете с тях и те да ви го предоставят. Ето как изглеждат примерните настройки:

Когато запаметите настройките, можете да изпратите тестов имейл и да проверите дали той е получен.

Отивате в менюто Email Test, след което въвеждате към имейла към който да изпратите тестово съобщение и натискате Send Email.
Ако поради някаква причина имейлите ви не работят, съветваме ви да се обърнете към вашият хостинг и да ви предоставят настройките за вашият имейл. Ако сте потребител на WebHostinNow, можете да натиснете следния бутон.
Секция 7 – Добавяне на плъгин за количка
В тази секция ще ви покажем как да активирате разширение за количка, за да може потребителите ви да достъпят продуктите, които искат да закупят за по-малко от секунда. За целта използваме плъгина XT Floating Cart for WooCommerce, като сме оставили линк за изтегляне в Секция номер 3. Ето как се активира:

Когато изпълните стъпките описани в снимката по-горе, вие ще получите имейл с активиране на количката. След като изпълните инструкциите вътре, трябва да видите нещо подобно във вашият уеб сайт:

Вече имате успешно добавена количка за вашият магазин.
Секция 8 – SEO оптимизация с AIOSEO
В тази секция ще ви покажем как да работите са AIOSEO и как да правите перфектна SEO оптимизация. Когато инсталирате AIOSEO, той ще ви покаже прозорец, в който конфигурирате данните за вашата SEO оптимизация.

Следвайте конфигурацията, предоставена от AIOSEO.
След като конфигурирате AIOSEO, ние ще ви покажем как да добавяте мета заглавия, мета описания и ключови думи.
Добавяне на мета описания, мета заглавия и ключови думи
Отидете на редактиране на вашата страница, пост или продукт, който искате да оптимизирате:

След като отворите страницата, поста или продукта за редактиране, настройките на AIOSEO ще ви излезнат към края на страницата.

Нека да разгледаме внимателно тази снимка. Първата опция, която виждаме е как ще изглежда страницата, когато бъде индексирана от Гугъл. Следващите 2 стрелки надолу са за мета заглавието и мета описанието, а последната е ключовата фраза. Нека сега разбием добрите практики и какво съдържат те.
- Ключовата фраза не трябва да бъде твърде дълга, нито пък да бъде с висока конкуренция, за да може уеб сайта ни да се показва по-високо в търсачките.
- Ключовата фраза трябва да се съдържа в мета заглавието, мета описанието, Heading 1, Heading 2, в първият параграф(Първия текст на страницата) и да се включва на подходящи места в страницата. Не трябва да се слага и ключовата фраза твърде често, тъй като Гугъл ще зачете страницата като спам.
- Съдържанието на страницата трябва да е поне около 350 думи, като добрите практики показват, че 500 думи са перфектни за една страница.
- Мета заглавието не трябва да е повече от 60 символа
- Мета описанието не трябва да надвишава 160 символа
- Покачвате нивото на оптимизацията си, като добавите снимка и като ALT текст и зададете ключовата фраза.
Стрелката горе вдясно ви показва колко добре от 0 до 100 е оптимизирана вашата страница, като ако го натиснете също ще ви показва кое можете да подобрите.
Заключение
Това беше за оптимизацията с плъгина AIOSEO, като е добре да се придържате към практиките, използвани от милиони собственици на уеб сайтове. При следване на тези практики, анализиране на конкуренцията и правилен подбор на ключови думи, вие можете да си осигурите висока позиция в Гугъл.

Секция 9- Анализиране на конкуренцията
В тази секция няма да ви покажем инструмент за анализиране на конкуренцията, тъй като най-добрият е Гугъл. Не се подвеждайте по уеб сайтове за анализ на конкуренция, тъй като всеки такъв уеб сайт използва различен начин за вземане на такава информация.
Как да анализираме конкуренцията?
Първото нещо, което трябва да направим е да проверим по кои ключови думи, характерни за бранда ни, излизат други такива уеб сайтове. Разгледайте продуктите и услугите, предлагащи тези уеб сайтове, които излизат на първите позиции. След като ги откриете, проверете блоговете им за какви неща най-често пишат. Техните блогове са чудесен източник на идеи за това от какво се интересуват вашите потенциални клиенти.
Излизане на по-висока позиция
След като сте видели вашите конкуренти и сте проучили от какво се интересуват потребителите, започнете да пишете на същите теми, за да можете да си пресъздадете същия успех. По-добър начин за класиране от писане на качествена информация няма.

Секция 10 – Подбор на ключови думи спрямо конкуренцията
Очаквайте скоро…



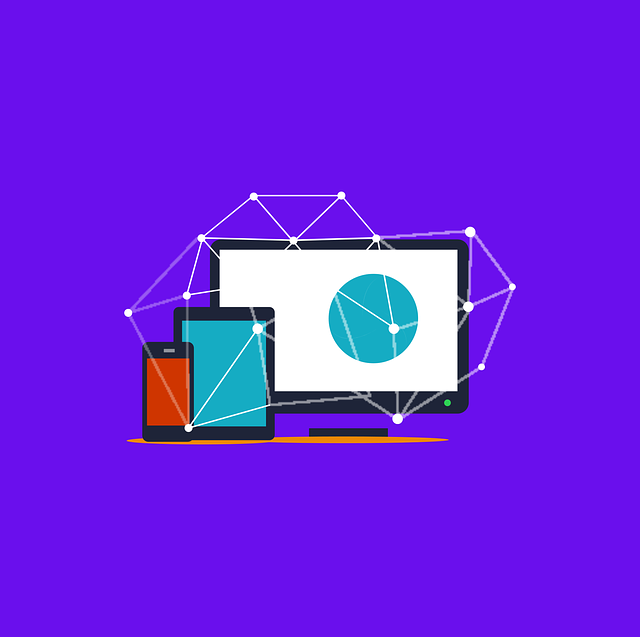




order generic atorvastatin 10mg order atorvastatin 40mg pills order lipitor for sale
order generic ciprofloxacin 1000mg – buy generic ciprofloxacin clavulanate where to buy
order ciplox 500mg for sale – buy tinidazole pills for sale erythromycin 250mg over the counter
metronidazole online buy – order metronidazole 200mg sale azithromycin 500mg cost
ivermectin 6 mg online – buy axetil without a prescription buy sumycin sale
ivermectin for humans walmart – buy sumycin online buy sumycin 500mg pills
I don’t think the title of your article matches the content lol. Just kidding, mainly because I had some doubts after reading the article.
valacyclovir 1000mg over the counter – nemasole usa acyclovir tablet
how to get acillin without a prescription purchase amoxicillin generic amoxil buy online
buy metronidazole – cheap amoxicillin tablets zithromax 250mg cheap
buy furosemide 100mg generic – order warfarin generic order generic captopril 25 mg
order metformin generic – order duricef lincocin over the counter
buy clozaril 100mg online – order glimepiride 1mg for sale purchase famotidine generic
retrovir drug – order allopurinol 300mg online allopurinol 300mg drug
purchase anafranil – abilify sale sinequan 25mg canada
quetiapine cost – buy zoloft 50mg online cheap eskalith
buy atarax pill – buy generic fluoxetine buy endep 25mg
amoxil cheap – buy cefuroxime cheap baycip online buy
cost azithromycin – zithromax online ciplox 500 mg canada
metformin 500mg ca – cozaar medication purchase precose pills
micronase 5mg tablet – buy pioglitazone generic buy dapagliflozin pills
prandin tablet – empagliflozin medication jardiance 25mg sale
cost semaglutide 14 mg – purchase glucovance generic buy cheap desmopressin
lamisil 250mg over the counter – generic diflucan 200mg buy griseofulvin online cheap
purchase famvir pills – order famciclovir 250mg pill valcivir 1000mg price
ketoconazole us – generic nizoral 200mg order itraconazole
buy generic ascorbic acid over the counter – cheap generic compro purchase compro for sale
buy zofran – purchase ondansetron sale order requip 2mg online
order cheap durex gel – buy latanoprost medication order zovirax online cheap
rogaine medication – buy dutas pills buy proscar 5mg
leflunomide 20mg oral – order actonel 35 mg online cartidin pill
buy rogaine medication – order generic dutas cheap proscar
calan 240mg drug – verapamil 240mg tablet tenoretic tablet
atenolol uk – clopidogrel 75mg canada coreg 25mg over the counter
cost gasex – buy generic gasex over the counter cheap diabecon without prescription
buy atorvastatin pills – enalapril 5mg pills bystolic usa
buy generic lasuna online – buy diarex without prescription buy himcolin for sale
purchase noroxin pills – buy flutamide online buy confido no prescription
finax price – cardura price alfuzosin 10mg over the counter
order speman online cheap – speman order online where to buy fincar without a prescription
how to get terazosin without a prescription – oral avodart order dapoxetine 90mg generic
Thanks for sharing. I read many of your blog posts, cool, your blog is very good. https://accounts.binance.com/zh-CN/register?ref=VDVEQ78S
Your article helped me a lot, is there any more related content? Thanks! https://www.binance.com/ru/register?ref=V3MG69RO